You can easily add additional options to a few of your WooCommerce products using the standard product designer but if you need to add options to hundreds of products the standard designer becomes next to impossible to use. Fortunately, there is a better option…
Introducing global product options
With global product options, you can set up options (just like you would in a standard product) and a condition. All the products that match the condition that you define here will have these options.
To create a global product option follow these steps:
1.- If you haven’t done this already, install the plugin Extra Product Options Builder for WooCommerce
2.- Go to global product options:
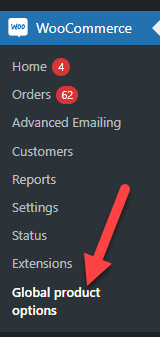
3.- Click on ‘Add new global option’
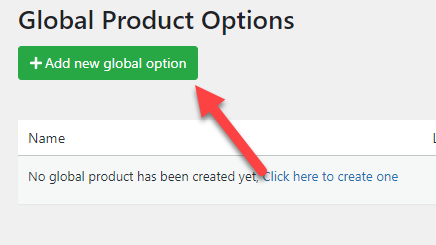
This will open up the global product designer. This designer works the same way as the Standard Product Designer but it also has a condition section used to define which WooCommerce products should have these options.
Configuring a condition
At the top of the Global product options designer, you will see a section called “Add these options to the products that met this condition” here you can define which products should include your options. So for example you could create a Category called “T-Shirts” and apply the options only to all your T-Shirts instead of having to configure them one by one.
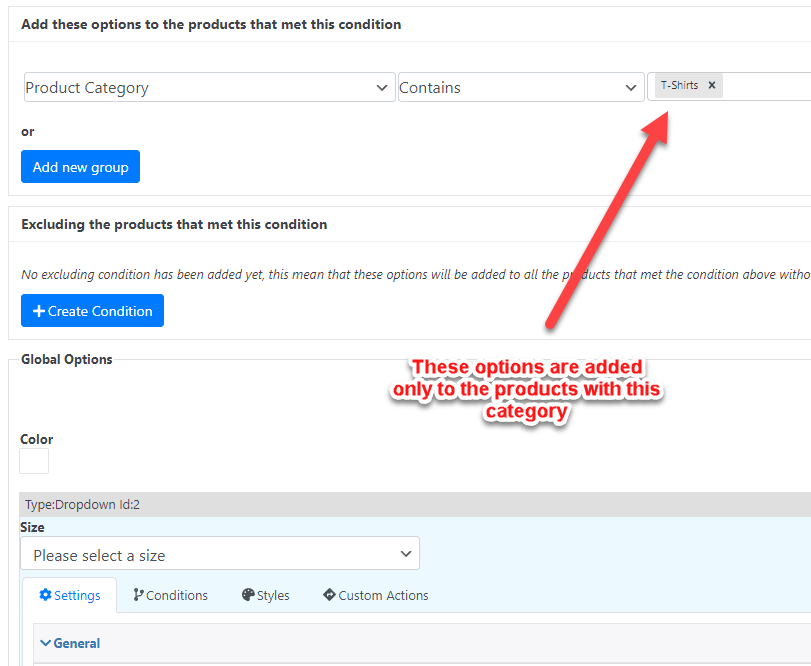
You are not limited to just using categories to define conditions. You could also add options to products that have specific attributes (for example, you could add options to products that weigh more than x kg). Or even variations.
Excluding products
You might also want to apply options to all the products EXCEPT a few of them. For that, you can use the excluding section. The excluding section works the same way as the condition section, with the difference that all the products that match this condition won’t have the extra options that you configure.
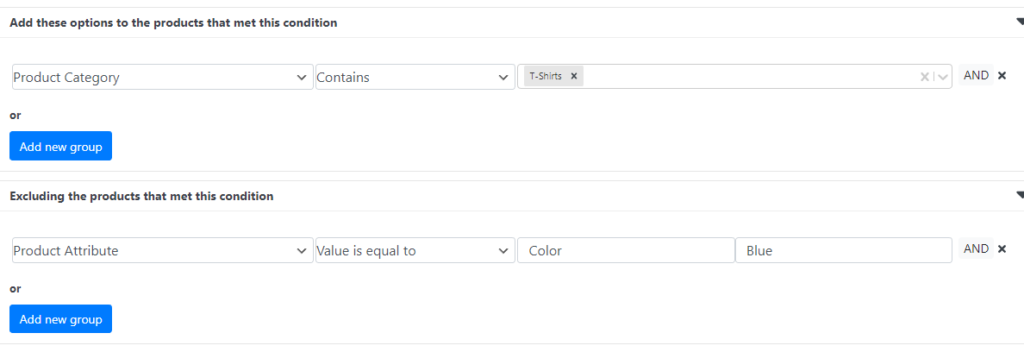
Adding additional options to a specific WooCommerce product
Lastly, you might want to add additional options to a specific product or you might even want to apply more than one global option to a product. You can do so using the setting “When a product already has options configured”
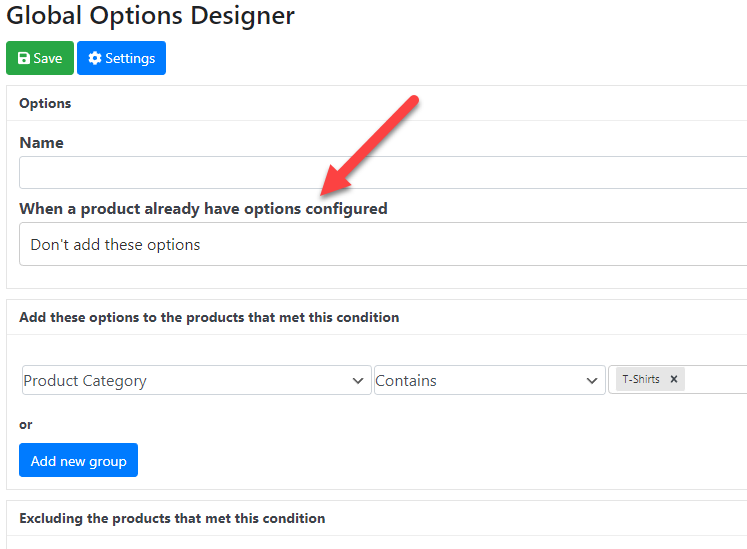
It has 3 options:
Don’t add these options: If a product already has other options (either because you already create options for this product in the standard designer or you already have another global option affecting this product) the product will not include these options.
Add these options below the product options: The product will include these options below its other options.
Add these options above the product options: The product will include these options above its other options.
Conclusion
Using Global product options is a great way to handle hundred or thousand of products with different options easily. You don’t have to configure each of them manually, you just need to set up a condition and the plugin will do the rest.